Adobe photoshop elements 10 tutorial for beginners free –
Looking for:
Adobe photoshop elements 10 tutorial for beginners free –

If you want to start over, click Reset. Topaz Labs Photoshop plug-ins are specifically designed to expand a photographer’s creative toolbox by harnessing powerful image technology developments. Many people switch back and forth /18613.txt floating and tabbed windows as they work, depending on which /17911.txt most convenient.
Photoshop Elements tutorials
If you want to make a Dock icon for future convenience, start Elements and then go to the Dock and click its icon. This book covers Photoshop Elements The icon for Elements 10 is a dark blue square with a stylized outline of two photographs on it in lighter blue. You can also check the Windows Start menu, where Elements is listed along with its version number.
On a Mac, check in your Applications folder to see the version number. You can still use this book if you have an earlier version of Elements because a lot of the basic editing procedures are the same. There are Missing Manuals for Elements 3 through 9, too, and you may prefer to track down the book that matches your version of Elements. For Elements 6 and 8, there are separate editions for the Mac and Windows versions.
This is where you sign up for your free Photoshop. If you have a Mac, you also have the option to create your account while installing Elements, as well as doing that here. When you launch this version, you go straight to the Editor Editing Your Photos. Figure What you see in the right part of the window changes occasionally, so it may not exactly match this image. The bottom of the screen has links for signing into your Photoshop. If you do that, this screen goes away—but so does Elements.
Fortunately, the box on page 18 tells you how to permanently say goodbye to this screen. The Welcome screen is a launchpad that lets you choose which part of Elements you want to use:. Organize button. This starts the Organizer, which lets you store and organize your image files. Edit button. Click this for the Editor, which lets you modify your images. But in some ways, they function as two separate programs.
Whichever method you use, your photo s appear in the Editor so you can work on them. One helpful thing to keep in mind is that Adobe built Elements around the assumption that most people work on their photos in the following way: First, you bring photos into the Organizer to sort and keep track of them. The Welcome screen can also serve as your connecting point for signing onto Photoshop.
The box below explains how to get rid of the Welcome Screen. This displays a pop-up window where you can choose to have the Editor or the Organizer start from now on instead of the Welcome Screen. Just choose the program you want from the list that appears. If you change your mind later on about how you want Elements to open, at the top right of either the Editor or the Organizer, just click the little house icon to bring back the Welcome Screen, then head back to the Settings menu described above and make your change.
The Organizer catalogs and keeps track of your photos, and you automatically come back to it for many activities that involve sharing photos, like emailing them Emailing Photos or creating an online gallery of them Online Albums. In some previous versions of Elements it was called the Photo Browser , so you may hear that term, too. The Media Browser is your main Organizer workspace.
Click the Create tab in the upper right and you can start all kinds of new projects with your photos, or click the Share tab for ways to let other people view your images. Click the arrow to the right of the Fix tab circled for a menu that gives you a choice of going to Full Edit, Quick Fix, or Guided Edit. The Fix tab gives you access to some quick fixes right in the Organizer. The Organizer also gives you another way to look at your photos, Date view, which is explained in Chapter 2. Its job is to pull photos from your camera or other storage device into the Organizer.
After the Downloader does its thing, you end up in the Organizer. In Windows, the Downloader appears as one of your options in the Windows dialog box that you see when you connect a device. If you want to use the Downloader, then just choose it from the list. You can read more about the Downloader in Chapter 2. If you plan to use the Organizer to catalog photos and assign keywords to them, then reading the section on the Downloader The Photo Downloader can help you avoid hair-pulling moments.
Windows automatically creates a shortcut to Elements on your desktop when you install the program. If you need help installing Elements, turn to Appendix A. You can also go to the Start menu, and then click the Adobe Photoshop Elements 10 icon.
Adobe also gives you easy access to its Photoshop. With a Photoshop. Create your own website. You can make beautiful online albums that display your photos in elaborate slideshows—all accessible via your own personal Photoshop. They can even download your photos or order prints, if you choose to let them see Sharing a New Album.
Automatically back up and sync your photos. You can set Elements to sync the photos from your computer to storage space on Photoshop. See Online Syncing and Backups for more about how to use this feature. Access your photos from other computers. Download extra goodies. The Content panel Photo Stamps displays thumbnails for additional backgrounds, frames, graphics, and so on, that you can download from Photoshop. Get lots of great free advice.
Call up the Photoshop Inspiration Browser The Inspiration Browser , and you can choose from a whole range of helpful tutorials for all sorts of Elements tasks and projects.
These Photoshop. See Installing Elements on a Mac for more about the regional differences. You automatically get your Photoshop. In the window that opens, fill in your information to create your Adobe ID.
When you click Create Account, you get a message if the web address you chose is already in use. Finally, for security purposes, you need to enter the text you see in a box on the sign-up screen. Click the Create Account button. Adobe tells you if it finds any errors in what you submitted and gives you a chance to go back and fix them. You need to click the link within 24 hours of creating your account, or you may have to start the whole process again.
Once you have an account, you can get to it by clicking Sign In at the top of the Editor or Organizer. You can also look at the bottom of the Welcome screen to see how much free space you have left, as shown in Figure Once you sign into your Photoshop.
You also see a link to your personalized web address. If you already have an Adobe ID maybe you created one for another Adobe program or you have a Mac and you created one while installing Elements , you claim your Photoshop. A free Photoshop. You can also upgrade to a paid account called Plus , which gives you a bit more of everything: more template designs for Online Albums, more downloads from the Content panel, more tutorials, and more storage space 20— GB depending on what level membership you choose.
Once you sign into your account, Elements logs you in automatically every time you launch the program. You may also need to turn off syncing in the Organizer in the Windows Notification area at the bottom right of your screen or in the OS X menubar at the upper right of your screen to stay logged out.
The Editor Figure is the other main component of Elements. This is the fun part of the program, where you get to adjust, transform, and generally glamorize your photos, and where you can create original artwork from scratch with drawing tools and shapes.
You can operate the Editor in three different modes:. Full Edit. Most of the Quick Fix commands are also available via menus in the Full Edit window. The main Elements editing window, which Adobe calls Full Edit. This is where you have access to all the Elements editing features. Quick Fix.
For many Elements beginners, Quick Fix Figure ends up being their main workspace. Chapter 4 gives you all the details on using Quick Fix. Guided Edit.
It provides step-by-step walkthroughs of popular projects such as cropping photos and removing blemishes from them. It also hosts some fun special effects and workflows for more advanced users see Special Effects in Guided Edit.
Use the Full, Quick, and Guided tabs near the top right of the Elements window to switch modes. To get rid of the lock and free up your image for Organizer projects, go back to the Editor and close the photo there. The Quick Fix window. When you first open the Editor, you may be dismayed at how cluttered it looks. You can leave everything the way it is if you like a cozy area with everything at hand. Or, if you want a Zen-like empty workspace with nothing visible but your photo, you can move, hide, and turn off almost everything.
Figure shows two different views of the same workspace. To do that, just press the Tab key; to bring everything back into view, press Tab again. Two different ways of working with the same images, panels, and tools. You can use any arrangement that suits you. Top: The panels in the standard Elements arrangement, with the images in the regular tabbed view page Bottom: This image shows how you can customize your panels.
Here, the Project bin has been combined with other floating panels and the whole group is collapsed to icons. The images here are in floating windows page If you have a small monitor, you may find it wastes too much desktop acreage, and in Elements you need all the working room you can get. The downside of this technique is that you lose the ability to switch from Full to Quick to Guided Edit if you do this.
To get those navigation buttons back, you have to go back to the Window menu and turn the Panel bin on again. You can also combine panels, as shown in Figure ; this works with both panels in the bin and freestanding panels. Top: A full-sized panel. Bottom left: A panel collapsed by double-clicking where the cursor is.
Bottom right: The same panel collapsed to an icon by double-clicking the very top of it where the cursor is here. Double-click the top bar again to expand it. Top: Here, the Histogram panel is being pulled into, and combined with, the Layers panel. You can also make a vertical panel group—where one panel appears above another—by letting go when you see a blue line at the bottom of the of the host panel, instead of an outline all the way around it as shown here.
To remove a panel from a group, simply drag it out of the group. If you want to return everything to how it looked when you first launched Elements, click Reset Panels not visible here at the top of your screen. When you launch Elements for the first time, the Panel bin contains three panels: Layers, Content, and Effects.
In addition to combining panels as shown in Figure , you can also collapse any group of panels into icons as shown in Figure To use an iconized panel, click its icon and it jumps out to the side of the group, full size. To shrink it back to an icon, click its icon again. You can combine panels in the bin by dragging their icons onto each other. Then those panels open as a combined group, like the panels in Figure Clicking one of the icons in the group collapses the opened, grouped panels back to icons.
You can also separate combined panels in icon view by dragging the icons away from each other. In the Editor, the long narrow photo tray at the bottom of your screen is called the Project bin Figure Convert your color originals to elegant, nuanced black-and-whites, or use color curves adjustments to get the perfect exposure.
Use Guided Edits to get help with key steps so you can get the results you want fast. New how-tos help you explore creative possibilities. Get fun, fresh looks with new artwork and templates. Online services are not available in all countries or languages, may require user registration and may be subject to change or discontinuation without notice. Additional fees or subscription charges may apply. Internet or wireless Internet connection required for Internet-based services. Internet access required.
No purchase necessary. With Adobe Photoshop Elements 10 , you can organize, edit, create, share, and help protect your digital photos. With Adobe Premiere Elements software, you can organize your video clips and create, share, and help protect your home movies.
Both products offer a powerful, easy-to-use Organizer—the hub of your photo and video experience—that lets you automatically find and organize all your media in one place. Get everything you need for your photos and so much more. Enjoy a complete photo-editing solution that includes convenient access to how-tos, backup services, and photo extras with Adobe Photoshop Elements 10 Plus software.
A: Designed for people who are just getting started with digital photo editing, Photoshop Elements 10 delivers powerful yet easy-to-use options that help you organize, edit, create, share, and help protect your personal photos. Photoshop software is the professional standard for creating powerful images, and Photoshop Extended delivers everything in Photoshop as well as tools for creating and editing 3D and motion-based images.
Adobe Photoshop Lightroom software addresses the workflow needs of professional and serious amateur photographers, enabling them to import, process, organize, and showcase large volumes of digital photographs.
Available in the United States only. System Requirements Windows 1. Visit onOne for full product descriptions. Five of the products in the Suite even work as stand-alone applications now.
Perfect Layers works with Lightroom and Aperture or as a standalone application. Works as a plug-in for Photoshop. Works as a Photoshop plug-in. Topaz Labs Photoshop plug-ins are specifically designed to expand a photographer’s creative toolbox by harnessing powerful image technology developments.
Photographers everywhere are now taking advantage of the creative exposure effects, artistic simplification, unique edge manipulation, and top-of-the-line noise reduction offered in Topaz products. The Topaz Photoshop Plugins Bundle is a super powerful Photoshop plugins package that includes the following Topaz products: Topaz Adjust Deliver stunning and dynamic images with this uniquely powerful plug-in that features HDR-like abilities and enhances exposure, color and detail.
Topaz InFocus Topaz InFocus uses the latest advancements in image deconvolution technology to restore, refine and sharpen image detail. Topaz Detail A three-level detail adjustment plug-in that specializes in micro-contrast enhancements and sharpening with no artifacts.
Topaz ReMask The fastest and most effective masking and extraction program with one-click mask refining. Topaz DeNoise Highest-quality noise reduction plug-in that removes the most noise and color noise while preserving the most image detail. Topaz Simplify Provides creative simplification, art effects, and line accentuation for easy one-of-a-kind art.
Topaz Clean Take control of the detail depth of your images with extensive smoothing, texture control and edge enhancement tools. Learn more about the Topaz Photoshop Plugins Bundle. Download a free trial version. It offers a variety of useful features for tackling almost any difficult image, from wispy hair to complex foliage. Online video tutorials and live training sessions help ease the learning curve.
Go to our Fluid Mask page for a special, exclusive discount link. Fluid Mask is designed for photographers, image editors, graphic designers and all those who take digital image editing seriously. Fluid Mask will also preserve all-important edge information for a professional quality cut out.
Go to our Fluid Mask page for more info. Click here to compare both editions Color Efex Pro 3. Completely Original. Completely Indispensable.
Nik Software Color Efex Pro 3. The award-winning Color Efex Pro 3. Patented U Point technology provides the ultimate control to selectively apply enhancements without the need for any complicated masks, layers or selections. Control color, light and tonality in your images and create unique enhancements with professional results.
With 52 filters and over effects found in Color Efex Pro 3. Download a free Trial version. Viveza The most powerful tool to selectively control color and light in photographic images without the need for complicated selections or layer masks. Two of the most important factors in creating great photography are color and light. Mastering the art of selectively correcting or enhancing each of these is now possible for every photographer without the need for complicated masks or selections, or expert-level knowledge of Photoshop.
Integrating award-winning U Point technology, Viveza is the most powerful and precise tool available to control light and color in photographic images. U Point powered Color Control Points, placed directly on colors or objects in an image such as sky, skin, grass, etc. Silver Efex Pro Complete power and control to create professional quality black and white images in one convenient tool. Silver Efex Pro from Nik Software is the most powerful tool for creating professional quality black and white images from your photographs.
For the first time, all the advanced power and control required for professional results have been brought together in one convenient tool. Download a free Trial version to use Silver Efex Pro. This all in one toolkit lets you achieve your best HDR images ever, ranging from the realistic to artistic. HDR Efex Pro is the essential new standard for creating amazingly high quality realistic to artistic HDR images with a revolutionary new all-in-one workflow.
Site Grinder Web Design Tool There often seems to be a strict division of labor within the world of web design and development. Creative professionals tend to stick to the Photoshop domain, while those well-versed in scripting are left to the task of implementing their work.
Indeed, the two realms are quite different from each other, to which any of us even vaguely familiar with either can easily attest. Essentially, Photoshop is a no-holds-barred design studio, offering the artist a seemingly endless array of creative options.
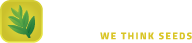
Leave a Reply