Exploring microsoft excel 2019 comprehensive free –
Looking for:
Exploring Microsoft Office Excel Comprehensive [1st Edition] –

For courses covering introductory Microsoft ® Excel ™. Beyond point-and-click The Exploring Microsoft ® Office ® series moves students beyond rote tasks to a deeper comprehension of how, when, and why to apply Office skills. A market leader for over 20 years, the collection helps students achieve high-level learning outcomes by. Mar 15, · Our cheapest price for Exploring Microsoft Office Excel Comprehensive is $ Free shipping on all orders over $ We’re sorry, but doesn’t work properly without JavaScript. It’s easier to figure out tough problems faster using Chegg Study. Unlike static PDF Exploring Microsoft Office Excel Comprehensive 1st Edition solution manuals or printed answer keys, our experts show you how to solve each problem step-by-step. No need to wait for office hours or assignments to be graded to find out where you took a wrong.
Exploring microsoft excel 2019 comprehensive free –
All-in-one subscriptions. Learning simplified. Made to fit your life. Get instant access to 1,+ eTexts and study tools, all in one place, for one low monthly subscription. Make the most of study time with offline access, search, notes and flashcards — to get organized, get the work done quicker and get results. Learn more. Exploring Microsoft Office Excel Comprehensive. by Jason Davidson, Keith Mulbery, Mary Anne Poatsy. Length: pages; Edition: 1; Language: English; Publisher: Pearson; Publication Date: ; Now live! SUMMER DIGITAL UPDATE for digital content Microsoft Office updates are reflected in the eText and associated MyLab for this title. Mar 15, · Our cheapest price for Exploring Microsoft Office Excel Comprehensive is $ Free shipping on all orders over $ We’re sorry, but doesn’t work properly without JavaScript.
– Exploring microsoft excel 2019 comprehensive free
Installing Add-ins As complete as the Office applications are, you still might want an additional feature that is not a part of the program. Fortunately, there are Microsoft and third-party programs called add-ins that you can add to the program. An add-in is a custom program that extends the functionality of a Microsoft Office application see Figure 1.
For example, in PowerPoint, you could add capability for creating diagrams, access free images, or obtain assistance with graphic design. In Excel, add-ins could provide additional functionality that can help with statistics and data mining.
In Word, add-ins could provide survey or resume-creating capabilities. Some add-ins will be available for several applications.
For example, the Pickit image app shown in Figure 1. Some templates may come with an add-in associated with it. Some add-ins are available for free, whereas others may have a cost. Explain the benefits of logging in with your Microsoft account. Describe when you would use Save and when you would use Save As when saving a document. Explain how the ribbon is organized. Describe the Office application features that are available to assist you in getting help with a task. A coworker sent you a letter and asked for your assistance in making a few minor formatting changes.
The letter is an invitation to the Discover the Artist in You! To begin, you will open Word and open an existing document. You will use the Shortcut menu to make simple changes to the document. Finally, you will use the Tell me box to apply a style to the first line of text. You rename the file to preserve the original and to save the changes you will make later. Refer to Figure 1. Open the Word document cf01h1Letter. The event invitation letter opens.
This is a security measure to alert a user when there is potentially unsafe content in the file you want to open. You may be confident of the trustworthiness of the files for this book, and should click Enable Content to begin working on the file.
Because you will change the name of an existing file, you use the Save As command to give the file a new name. On a Mac, click the File menu and click Save As. Hands-On Exercise 1 19 c. Navigate to the location where you are saving your files. If you are saving the file in a different location than that of your data files, then you will also change the location of where the file is saved. You save the document with a different name to preserve the original file. When you save files, use your last and first names.
Check the title bar of the document to confirm that the file has been saved with the correct name. Click File and click Close to close the file. Keep Word open. You use ribbon commands to modify parts of the letter. Click the File tab and click Open from the left menu. The Open window displays. The letter you saved earlier opens and is ready to be modified. Place the insertion point in the left margin just before the first line of text The Spotted Begonia Art Gallery so an angled right-pointing arrow displays and click.
This is an efficient way of selecting an entire line of text. Alternatively, you can drag the pointer across the text while holding down the left mouse button to select the text. With the text still selected, click the Font Size arrow in the Font group and select Click Center in the Paragraph group.
Click File and click Save. Because the file has already been saved, and the name and location are not changing, you use the Save command to save the changes. You will use a Dialog Box Launcher and More to expand the galleries to access the needed commands and features.
The Font dialog box displays. Instead, open a menu and select an option. Click the Small caps check box in the Effects section to select it and click OK.
The Small caps text effect is applied to the selected text. Place the insertion point immediately to the left of the text Discover the Artist in You! Hold the left mouse button down and drag the pointer to select the text up to and including the exclamation point. Otherwise, use the vertical scroll bar to bring the paragraph into view.
Hands-On Exercise 1 21 d. Click More in the Styles group to display the Styles gallery. On a Mac, click the right gallery arrow or click the down arrow to view more options. Point to Heading 1 style. Notice how Live Preview shows how that effect will look on the selected text. Click Intense Emphasis. The Intense Emphasis style is applied to the program name.
You use the Undo button on the QAT to revert to the original word. You also anticipate checking the spelling on the letter before sending it out. Finally, you realize that you could be saving the document more efficiently by using Save on the QAT.
Double-click Please and press Delete on the keyboard. Please is deleted from the letter, but you decide to add it back in. Click Undo on the QAT. Please displays again. A list of commands that can be added to the QAT displays. Click Editor. Click Save on the QAT. Hernandez also extends the invitation to her coworkers. Hazelton has asked that you use a different word for coworkers, so you use a shortcut menu to find a synonym.
Point to and right-click the word coworkers in the first sentence of the letter that starts with We are pleased. A shortcut menu displays. Select Synonyms on the shortcut menu. A list of alternate words for coworkers displays. Select colleagues from the list. The synonym colleagues replaces the word coworkers. You think there is a more efficient way of applying the same format to other text, but you do not know how to complete the task.
Therefore, you use the Tell me box to search for the command and then you apply the change. Click anywhere in the text Discover the Artist in You! Click the Tell me box and type apply format. The Tell me box displays a list of options related to apply format. Select Format Painter from the list of options in the Tell Me results. Notice that the Format Painter command in the Clipboard group is selected and a paintbrush is added to the insertion point.
Drag the pointer over the first instance of Discover the Artist in You! The Intense Emphasis style was applied to the selected text. You notice that to apply formatting to more than one selection, you must double-click Format Painter, but because you need to apply the format to only one more set of text, you will single-click the command. Click Format Painter in the Clipboard group. Drag the pointer over the second instance of Discover the Artist in You!
You used the Format Painter to copy the formatting applied to text to other text. Save and close the document. You will submit this file to your instructor at the end of the last Hands-On Exercise. You might center a title, or format budget worksheet totals as currency. You can change the font so that typed characters are larger or in a different style. You might even want to bold text to add emphasis. Sometimes, it may be more efficient to start with a document that has formatting already applied or apply a group of coordinated fonts, font styles, and colors.
You might also want to add, delete, or reposition text. Inserting and formatting images can add interest to a document or illustrate content. Finally, no document is finished until all spelling and grammar has been checked and all errors removed.
In this section, you will explore themes and templates. You will learn to use the Mini Toolbar to quickly make formatting changes. You will learn how to select and edit text, as well as check your grammar and spelling. You will learn how to move, copy, and paste text, and how to insert pictures.
And, finally, you will learn how to resize and format pictures and graphics. Using Templates and Applying Themes You can enhance your documents by using a template or applying a theme. A template is a predesigned file that incorporates formatting elements and layouts and may include content that can be modified. A theme is a collection of design choices that includes colors, fonts, and special effects used to give a consistent look to a document, workbook, or presentation.
Microsoft provides high-quality templates and themes, designed to make it faster and easier to create professional-looking documents. STEP 1 Open a Template When you launch any Office program and click New, the screen displays thumbnail images of a sampling of templates for that application see Figure 1.
One benefit of starting with a template is if you know only a little bit about the software, with only a few simple changes you would have a well-formatted document that represents your specific needs. Even if you know a lot about the program, starting with a template can be much more efficient than if you designed it yourself from a blank file.
Templates in Excel often use complex formulas and formatting to achieve a dynamic workbook that would automatically adjust with only a few inputs. Using a resume template in Word greatly simplifies potentially complex formatting, enabling you to concentrate on just inputting your personal experiences.
PowerPoint templates can include single element slides such as organization charts but also include comprehensive presentations on topics such as Business Plans or a Quiz show game presentation similar to Jeopardy! The Templates list is composed of template groups available within each Office application.
The search box enables you to locate other templates that are available online. When you select a template, you can view more information about the template, including author information, a general overview about the template, and additional views if applicable. To search for and use a template, complete the following steps: 1. Open the Microsoft Office application with which you will be working. Or, if the application is already open, click File and click New. Type a search term in the Search for online templates box or click one of the Suggested searches.
Scroll through the template options or after selecting a search term, use the list at the right to narrow your search further. Select a template and review its information in the window that opens. Click Create to open the template in the application.
On a Mac, to search for and use a template, complete the following steps: 1. Or, if the application is already open, click the File menu and click New from Template.
Continue with steps 2 through 5 in the PC steps above. Themes are different for each of the Office applications. In Word, a theme is a set of coordinating fonts, colors, and special effects, such as shadowing or glows, that are combined into a package to provide a stylish appearance see Figure 1.
In PowerPoint, a theme is a file that includes the formatting elements such as a background, a color scheme, and slide layouts that position content placeholders. Themes in Excel are like those in Word in that they are a set of coordinating fonts, colors, and special effects.
Themes also affect any SmartArt or charts in a document, workbook, or presentation. Access also has a set of themes that coordinate the appearance of fonts and colors for objects such as Forms and Reports. In Word and PowerPoint, themes are accessed from the Design tab.
In Excel, they are accessed from the Page Layout tab. In any application, themes can be modified with different fonts, colors, or effects, or you can design your own theme and set it as a default. Centering a title, formatting cells, or changing the font color or size are tasks that occur frequently. In all Office applications, the Home tab provides tools for editing text. A common way to select text or numbers is to place the pointer before the first character of the text you want to select, hold down the left mouse button, and then drag to highlight the intended selection.
Note that in Word and PowerPoint when the pointer is used to select text in this manner, it takes on the shape of the letter I, called the I-beam. Sometimes it can be difficult to precisely select a small amount of text, such as a few letters or a punctuation mark. Other times, the task can be overwhelmingly large, such as when selecting an entire multi-page document.
Or, you might need to select a single word, sentence, or paragraph. In these situations, you should use one of the shortcuts to selecting large or small blocks of text. The shortcuts shown in Table 1.
When working with Excel, you will more often need to select multiple cells. To select multiple cells, drag the selection when the pointer displays as a large white plus sign. Once you have selected the text, besides applying formatting, you can delete or simply type over to replace the text.
One line of text Place the pointer at the left of the line, in the margin area. When the pointer changes to an angled right-pointing arrow, click to select the line. One sentence Press and hold Ctrl and click in the sentence to select it.
One paragraph Triple-click in the paragraph. One character to the left of the insertion point Press and hold Shift and press the left arrow on the keyboard. One character to the right of the insertion point Press and hold Shift and press the right arrow on the keyboard. Entire document Press and hold Ctrl and press A on the keyboard.
Format Text At times, you will want to make the font size larger or smaller, change the font color, or apply other font attributes, for example, to emphasize key information such as titles, headers, dates, and times. Because formatting text is commonplace, Office places formatting commands in many convenient places within each Office application. As noted earlier, Word, Excel, and PowerPoint all share very similar Font groups that provide access to tasks related to changing the font, size, and color.
If the font change that you plan to make is not included as a choice on the Home tab, you may find what you are looking for in the Font dialog box. If you are making many formatting choices at once, using the Font dialog box may be more efficient.
Depending on the application, the contents of the Font dialog box vary slightly, but the purpose is consistent—providing access to choices related to modifying characters refer to Figure 1. The way characters display onscreen or print in documents, including qualities such as size, spacing, and shape, is determined by the font.
When you open a Blank document, you are opening the Normal template with an Office theme and the Normal style. The Office theme with Normal Style includes the following default settings: Calibri font, point font size, and black font color.
These settings remain in effect unless you change them. Some formatting commands, such as Bold and Italic, are called toggle commands. They act somewhat like a light switch that you can turn on and off. Once you have applied bold formatting to text, the Bold command is highlighted on the ribbon when that text is selected. To undo bold formatting, select the bold formatted text and click Bold again.
Use the Mini Toolbar You have learned that you can always use commands on the Home tab of the ribbon to change selected text within a document, worksheet, or presentation. Although using the ribbon to select commands is simple enough, the Mini Toolbar provides another convenient way to accomplish some of the same formatting changes. When you select or right-click any amount of text within a worksheet, document, or presentation, the Mini Toolbar displays see Figure 1.
The Mini Toolbar provides access to the most common formatting selections, as well as access to styles and list options. To temporarily remove the Mini Toolbar from view, press Esc. You can permanently disable the Mini Toolbar so that it does not display in any open file when text is selected by selecting Options on the File tab.
Or suppose that you have included text on a PowerPoint slide that you believe would be more appropriate on a different slide. Or perhaps an Excel formula should be copied from one cell to another because both cells should show totals in a similar manner. In all these instances, you would use the cut, copy, and paste features found in the Clipboard group on the Home tab.
The Office Clipboard is an area of memory reserved to temporarily hold selections that have been cut or copied and enables you to paste the selections to another location.
To copy means to duplicate a selection from the original location and place a copy in the Office Clipboard. To paste means to place a cut or copied selection into another location in a document. It is important to understand that cut or copied text remains in the Office Clipboard even after you paste it to another location.
The Office Clipboard can hold up to 24 items at one time. To cut or copy text, and paste to a new location, complete the following steps: 1. Select the text you want to cut or copy. Click the appropriate command in the Clipboard group either to cut or copy the selection. Click the location where you want the cut or copied text to be placed. The location can be in the current file or in another open file within most Office applications.
Click Paste in the Clipboard group on the Home tab. You can paste the same item multiple times, because it will remain in the Office Clipboard until you power down your computer or until the Office Clipboard exceeds 24 items. It is best practice to complete the paste process as soon after you have cut or copied text. In addition to using the commands in the Clipboard group, you can also cut, copy, and paste by using the Mini Toolbar, a shortcut menu right-clicking , or by keyboard shortcuts.
These methods are listed in Table 1. Click in destination location. With Clipboard pane open, click the arrow beside the intended selection and select Paste.
In some instances, you may want to paste only the text, unformatted, so that special effects such as hyperlinks are not copied. In other instances, you might want to paste and match the formatting in the destination location or keep the current formatting in the new location. Paste Options commands are displayed when you click the Paste arrow or use the shortcut menu. Paste Options are different in each application, but in general, they include pasting contents without any formatting applied, pasting contents using the source formats, or pasting contents using the destination formats.
In Excel, Paste Options also include pasting values to replace formulas, and transposing columns and rows to rows and columns. There are also options related to pasting pictures. Regardless of which Office application you are using, you can view the Office Clipboard by clicking the Clipboard Dialog Box Launcher, as shown in Figure 1.
If you know you will be cutting or copying and then pasting several items, rather than doing each individually, you can cut or copy all the items to the Office Clipboard, and then paste each or all Office Clipboard items to the new location. This is especially helpful if you are pasting the Office Clipboard items to a different Office file.
Just open the new file, display the Clipboard pane, and select the item in the list to paste it into the document. The Office Clipboard also stores graphics that have been cut or copied. You can delete items from the Office Clipboard by clicking the arrow next to the selection in the Clipboard pane and selecting Delete. You can remove all items from the Office Clipboard by clicking Clear All.
The Options button at the bottom of the Clipboard pane enables you to control when and where the Office Clipboard is displayed. Close the Clipboard pane by clicking the Close button in the top-right corner of the pane or by clicking the arrow in the title bar of the Clipboard pane and selecting Close. It is important that you carefully review your document for any spelling or punctuation errors, as well as any poor word choices before you send it along to someone else to read.
Word, Excel, and PowerPoint all provide standard tools for proofreading, including a spelling and grammar checker and a thesaurus. If a word is unrecognized, it is flagged as misspelled or grammatically incorrect. Misspellings are identified with a red wavy underline, and grammatical or word-usage errors such as using bear instead of bare have a blue double underline. Excel does not check spelling as you type, so it is important to run the spelling checker in Excel.
Although spelling and grammar is checked along the way, you may find it more efficient to use the spelling and grammar feature when you are finished with the document. When it is selected, the Editor pane will open on the right. For each error, you are offered one or more suggestions as a correction.
You can select a suggestion and click Change, or if it is an error that is made more than one time throughout the document, you can select Change All see Figure 1. If an appropriate suggestion is not made, you can always enter a correction manually. For example, you might have a word that is truly misspelled in its context, but perhaps is still a valid word in the dictionary. Spell check might not pick it up as a misspelled word, but a careful read through would probably pick it up.
There are times when the spelling and grammar check will indicate a word is misspelled and it really is not. In these instances, you can choose to Ignore, Ignore All, or Add. Choosing Ignore will skip the word without changing it. If you know there are multiple instances of that word throughout the document, you can choose Ignore All, and it will skip all instances of the word.
Finally, if it is a word that is spelled correctly and that you use it often, you can choose to Add it to the dictionary, so it will not be flagged as an error in future spell checks. If you right-click a word or phrase that is identified as a potential error, you will see a shortcut menu similar to that shown in Figure 1.
The top of the shortcut menu will identify the type of error, whether it is spelling or grammar. A pane opens next to the shortcut menu with a list of options to correct the misspelling. Click on any option to insert it into the document. Similarly, you have the choices to Add to Dictionary or Ignore All. There is a standard list of common errors and suggested replacements that is used in Excel, Word, and PowerPoint.
So, if you type a word that is found in the Replace column, it will automatically be replaced with the replacement in the With column. For example, if you typed accross it would automatically correct to across. You can add or delete terms and manage AutoCorrect by selecting Options from the File tab, and then in the Options dialog box, select Proofing and then click AutoCorrect Options.
You can add energy and additional description to a project by including pictures and other graphic elements. A picture is just that—a digital photo.
A picture can also be considered an illustration. Illustrations can also be shapes, icons, SmartArt, and Charts. While each of these types of illustrative objects have definitive differences, they are all handled basically the same when it comes to inserting and resizing. For the purposes of simplicity, the following discussion focuses on pictures, but the same information can be applied to any illustrative object you include in your document, worksheet, or presentation.
If you want a wider variety of pictures to choose from, you can search directly inside the Office program you are using for an online picture using Bing. Pictures and Online Pictures are found on the Insert tab. Click in the file where you want the picture to be placed. Click the Insert tab. Click Online Pictures in the Illustrations group. Type a search term in the Bing search box and press Enter. Select an image and click Insert.
When the picture is inserted into a document, the Picture Tools Format tab displays. You can use these tools to modify the picture as needed. These are images and drawings that can be used more freely than images found directly on websites. Because there are different levels of Creative Commons licenses, you should read the Creative Commons license for each image you use to avoid copyright infringement.
Before you make any changes to a picture, you must first select it. When the picture is selected, eight sizing handles display on the corners and in the middle of each edge see Figure 1.
To adjust the size while maintaining the proportions, place your pointer on one of the corner sizing handles, and while holding the left mouse button down, drag the pointer on an angle upward or downward to increase or decrease the size, respectively.
In addition to sizing handles, a rotation handle displays at the top of the selected image. Use this to turn the image. When a picture is selected, the Picture Tools Format tab includes options for modifying a picture.
You can apply a picture style or effect, as well as add a picture border, from selections in the Picture Styles group. Click More to view a gallery of picture styles. As you point to a style, the style is shown in Live Preview, but the style is not applied until you select it. Options in the Adjust group simplify changing a color scheme, applying creative artistic effects, and even adjusting the brightness, contrast, and sharpness of an image refer to Figure 1.
If a picture contains areas that are not necessary, you can crop it, which is the process of trimming edges that you do not want to display. Even though cropping enables you to adjust the amount of a picture that displays, it does not actually delete the portions that are cropped out.
Therefore, you can later recover parts of the picture, if necessary. Cropping a picture does not reduce the file size of the picture or the document in which it displays. If you want to permanently remove the cropped portions of a figure and reduce the file size, you must compress the picture. Quick Concepts 5. Discuss the differences between themes and templates. Discuss several ways text can be modified. Explain how the Office Clipboard is used when relocating text.
Explain how to review a document for spelling and grammar. Explain why it is important to use the corner sizing handles of a picture when resizing. You decide to use a template to help you get started more quickly and to take advantage of having a professionally formatted document without knowing much about Word. You will modify the flyer created with the template by adding and formatting your own content and changing out the photo.
You search for flyers and finally choose one that is appropriate for the event, knowing that you will be able to replace the photo with your own. Ensure Word is open. Click File and click New. Type the search term seasonal event flyer in the Search for online templates box to search for event flyer templates. Click Start searching. Your search results in a selection of event flyer templates. Locate the Seasonal event flyer template as shown in Figure 1. The template displays in a preview.
Click Create to open the flyer template. The flyer template that you selected opens in Word. Because this is the first time you save the flyer file, clicking Save on the QAT opens the Save As window, in which you must indicate the location of the file and the file name.
Click Browse to navigate to where you save your files. Click the Design tab and click Themes in the Document Formatting group. The Themes gallery displays. Point to a few themes and notice how the template changes with each different theme. Click Gallery. The Gallery theme is applied, changing the color of the banners, and modifying the font and font size. Save the document. After adding the text to the document, you will modify the formatting of the organization name in the flyer.
Scroll to see the Date placeholder in the main body of the text, click, and then type June 6, in the placeholder. Ignore the misspelling for now. Select each text placeholder in the bottom box of the right table column and replace the content in each text placeholder with the content from the right column below.
Select the title text Discover the Artist in You!. Click the Font arrow on the Mini Toolbar. Select Franklin Gothic Medium. The font is changed.
Select the text June 6, Click the Font Size arrow on the Mini Toolbar. Select 26 on the Font Size menu. The font size is changed to 26 pt. Click Save on the QAT to save the document. You then decide to move some of the text to the banner panel on the right. Finally, you delete some unwanted placeholders.
Select the placeholder text below Childrens Art Festival that begins with To get started and press Delete. Enter the following text and ignore any intentional misspellings. They will be corrected later. Come and Discover the Artist in You!
Participate in a wide range of interactive programs designed for families with children ages 3— Paint a T-Shirt. Decorate a Bird House. Design a Garden Fairy. Select the text Spotted Begonia Art Gallery. Right-click the selected text and click Cut from the shortcut menu.
Scroll to the top of the flyer. Click the Home tab and click Paste in the Clipboard group to paste the previously cut text. The text is now moved to the banner. Click the Clipboard Dialog Box Launcher. The Office Clipboard displays. The cut text displays in the Clipboard pane. Scroll to the paragraph at the bottom of the flyer beginning with Come and Discover.
Select the text Paint a T-Shirt. Notice that the cut text selection is in the Office Clipboard. Select the text Decorate a Bird House. Select the text Design a Garden Fairy.
The Office Clipboard displays the three cut selections of text. The text in the Office Clipboard is pasted in a new location. Select the last placeholder text in the banner and press Delete.
Click the Review tab and click Check Document in the Proofing group. The Editor pane opens and two spelling errors are identified. Make any other changes as needed. Click OK to close the dialog box. The spelling and grammar check is complete. You use an image the Art Gallery director has provided you.
Click the image to select it and press Delete. You have deleted the image you want to replace. Click Pictures in the Illustrations group on the Home tab.
Navigate to your Student Data files and select cf01h2Art. Click Insert. The new image is placed in the document. Click the picture if it is not already selected. The Picture Tools Format tab displays on the ribbon and sizing handles display around the image. The Table Tools Design and Layout tabs also display. The flyer template uses a table to place the elements.
Selecting the picture also selects the table. Click the Format tab and click More in the Picture Styles group. A gallery of Picture Styles displays. Keep the image selected. A black border is applied around the image. The border color is changed to coordinate with the colors on the flyer. Keep the document open if you plan to continue with the next Hands-On Exercise. If not, close the document and exit Word. Moreover, you might want to add some details in a header or footer, or in document properties to help identify the author and contents of the document to help in later searches.
Although you can always print a document using the default printer settings, you may want to change printer settings or page layout settings before printing. In this section, you will explore how to view and edit document properties. You will learn about views and how to change a document view to suit your needs.
In addition, you will learn how to modify the page layout, including page orientation and margins as well as how to add headers and footers. Finally, you will explore Print Preview and the various printing options available to you. A section of your document may be easier to view when you can see it magnified, or you might want to display more of your document than what is showing onscreen.
You can also select a different view, the way a file appears onscreen, to make working on your project easier. Each application has views that are specific to that application. PowerPoint and Excel each have a Normal view, which is the typical view used to create and view presentation slides and workbooks. Print Layout view is useful when you want to see both the document text and such features margins and page breaks.
Access does not have a View tab, but rather incorporates unique views that are visible when working with any Access object. Read Mode All editing commands are hidden. Arrows on the left and right sides of the screen are used to move through the pages of the document. Web Layout All page breaks are removed. Use this view to see how a document will display as a webpage.
Outline View If Style Headings are used in a document, the document is organized by level. Otherwise, the document will display with each paragraph as a separate bullet. Draft View A pared-down version of Print Layout view. Normal The default view used when creating worksheets. Page Break Preview Displays a worksheet with dashed lines that indicate automatic page breaks.
Used to adjust page breaks manually. Page Layout Displays the worksheet headers and margins. Custom Views Create custom views. Normal The default view used when creating presentations. Outline View Displays a presentation as an outline using titles and main text from each slide. Slide Sorter Displays presentation slides in thumbnail form making it easier to sort and organize slide sequence. Notes Page Makes the Notes pane, which is located under the Slide pane, visible.
You can type notes that apply to the current slide. Notes do not display during a presentation. Reading View Displays the presentation in full screen like Slide Show. On the left side of the status bar is application- and document-specific information. When you work with Word, the status bar informs you of the number of pages and words in an open document. Excel shows the status of the file and a Macro recording command.
The PowerPoint status bar shows the slide number and total number of slides in the presentation. Word and PowerPoint also display a proofing icon that looks like an opened book. An x in the icon indicates there are proofing errors that need to be fixed. Clicking the icon will start the spelling and grammar check.
Other pertinent document information for PowerPoint and Excel display on the right side of the status bar. The Excel status bar displays summary information, such as average and sum, of selected cells, and the PowerPoint status bar provides access to slide notes. The right side of the status bar also includes means for changing the view and for changing the zoom size of onscreen file contents.
The view buttons see Figure 1. These views correspond to the most commonly used views in each application. You can drag the tab along the slider in either direction to increase or decrease the magnification of the file refer to Figure 1.
Be aware, however, that changing the size of text onscreen does not change the font size when the file is printed or saved. STEP 2 Changing the Page Layout When you prepare a document or worksheet, you are concerned with the way the project appears onscreen and possibly in print. The Layout tab in Word and the Page Layout tab in Excel provide access to a full range of options such as margin settings and page orientation.
PowerPoint does not have a Page Layout tab, because its primary purpose is displaying contents onscreen rather than in print. Because a document or workbook is most often designed to be printed, you may need to adjust margins and change the page orientation, or to center a worksheet vertically or horizontally on a page for the best display.
In addition, perhaps the document text should be aligned in columns. You will find these and other common page settings in the Page Setup group on the Layout or Page Layout tab. For less common settings, such as determining whether headers should print on odd or even pages, you use the Page Setup dialog box. Word also includes Moderate and Mirrored margins. If you want more customized margin settings, use the Custom Margins option at the bottom of the Margins gallery to display the Page Setup dialog box.
Click the Layout or Page Layout tab. Click Margins in the Page Setup group. Click OK to accept the custom margin settings. Change Page Orientation Documents and worksheets can be displayed or printed in different page orientations. A page in portrait orientation is taller than it is wide.
A page in landscape orientation is wider than it is tall. Word documents are usually displayed in portrait orientation, whereas Excel worksheets are often more suited to landscape orientation. In PowerPoint, you can change the orientation of slides as well as notes and handouts. Orientation is also an option in the Print page of Backstage view.
The Page Setup group contains Margins and Orientation settings as well as other commonly used page options for each Office application. Some are unique to Excel, and others are more applicable to Word. Other less common settings are available in the Page Setup dialog box only, displayed when you click the Page Setup Dialog Box Launcher.
The Page Setup dialog box includes options for customizing margins, selecting page orientation, centering horizontally or vertically, printing gridlines, and creating headers and footers. A header is a section in the top margin of a document. A footer is a section in the bottom margin of a document. Excel worksheets might include the name of a worksheet tab, as well. Company logos are often displayed in a header or footer. Contents in a header or footer will appear on each page of the document, so you only have to specify the content once, after which it displays automatically on all pages.
Although you can type the text yourself at the top or bottom of every page, it is time-consuming, and the possibility of making a mistake is great. Header and footer commands are found on the Insert tab. In Word, you can choose from a predefined gallery of headers and footers as shown in Figure 1. To create your own unformatted header or footer, select Edit Header or Edit Footer at the bottom of the gallery. You can only add footers to PowerPoint slides see Figure 1. You can apply footers to an individual slide or to all slides.
To add date and time or a slide number, check each option to apply. Check the Footer option to add in your own content. In PowerPoint, the location of a footer will depend on the template or theme applied to the presentation. For some templates and themes, the footer will display on the side of the slide rather than at the bottom.
Headers and footers are available for PowerPoint Notes and Handouts. In Excel, headers and footers are separated into left, center, and right sections. You can type your own contents or use a predefined header or footer element, such as date, file name, or sheet name.
After typing a header or a footer, it can be formatted like any other text. It can be formatted in any font or font size. In Word or Excel, when you want to leave the header and footer area and return to the document, click Close Header and Footer or double-click in the body of the document.
Earlier in this chapter, you used Backstage view to open and save a file and template and to customize ribbon settings. Using Backstage view, you can also view or specify settings related to protection, permissions, versions, and properties of a file. Backstage view also includes options for customizing program settings, signing in to your Office account, and exiting the application. In addition to creating a new document and opening and saving a document, you use Backstage view to print, share, export, and close files.
All the features of Backstage view are accessed by clicking the File tab and then selecting Info in the Backstage Navigation Pane see Figure 1. The Info page will occupy the entire application window, hiding the file with which you are working. You can return to the file in a couple of ways.
Either click the Back arrow in the top-left corner or press Esc on the keyboard. It is good to include information that identifies a document, such as the author and title. A tag is a data element or metadata that is added as a document property. Like a keyword, you can search for a file based on tags you assign a document.
For example, suppose you apply a tag of Picasso to all documents you create that are associated with that artist. Later, you can use that keyword as a search term, locating all associated documents. Statistical information related to the current document such as file size, number of pages, and total words are located on the Info page of Backstage view.
It is a good idea to look at how your document or worksheet will appear before you print it. When you select Print from Backstage view, the file previews on the right, with print settings located in the center of the Backstage view.
If you know that the page setup is correct and that there are no unique print settings to select, you can simply print without adjusting any print settings.
You can change the size of the print preview by using the zoom slider in the bottom-right corner of the preview refer to Figure 1. Other options in the Backstage Print view vary depending on the application in which you are working.
To print a file, click the Print button refer to Figure 1. Quick Concepts Discuss why you would need to change the view of a document. Discuss the various ways you can change a page layout. Explain what functions and features are included in Backstage view. Discuss some document properties and explain why they are helpful.
You will review and add document properties, and prepare the document to print and distribute by changing the page setup.
As the administrative assistant for the Spotted Begonia Art Gallery, you must be able to search for and find documents previously created. You know that by adding tags to your flyer you will more easily be able to find it later. Finally, you will explore printing options.
Click Web Layout on the status bar. Observe the changes to the view. The view is changed to Web Layout and simulates how the document would display on the Web. Click Print Layout on the status bar. The document has returned to Print Layout view. Drag the Zoom slider to the left so you can see the full page of the flyer. Hands-On Exercise 3 53 e. Drag the Zoom slider to the right to zoom in on the image. Click the View tab and click One Page in the Zoom group.
The entire flyer is displayed. You both wonder whether changing the orientation and margin settings will make the flyer look better when it is printed. You change the orientation setting, but ultimately revert to Portrait orientation. You modify the margins in Portrait orientation to improve the spacing around the edges of the page. Click the Layout tab and click Orientation in the Page Setup group. Select Landscape. The document is now wider than it is tall.
Click Orientation and select Portrait. The document returns to Portrait orientation. Select Narrow. The document margins were changed to Narrow. The Narrow margin allows for better spacing horizontally, but you would like the flyer to be centered better vertically on the page.
Click Margins and select Custom Margins. The Page Setup dialog box opens. Change the Top margin to 1. Customers who bought this item also bought. Page 1 of 1 Start over Page 1 of 1. Applied Calculus Mindtap Course List. Stefan Waner. Fundamentals of Futures and Options Markets. John Hull. Margaret Lial. Charles Lamb. Barbara Shwom. Economics of Farm Management in a Global Setting.
Kent Olson. About the Author About our authors Mary Anne Poatsy, Series Editor, Windows 10 Author , is a senior faculty member at Montgomery County Community College, teaching various computer applications and concepts courses in face-to-face and online environments. Tell the Publisher! I’d like to read this book on Kindle Don’t have a Kindle? Customer reviews. How are ratings calculated?
Instead, our system considers things like how recent a review is and if the reviewer bought the item on Amazon. It also analyses reviews to verify trustworthiness. Top reviews Most recent Top reviews. Top reviews from India. There are 0 reviews and 0 ratings from India. Top reviews from other countries. Verified Purchase. I bought this used for class and it was in good shape I used it however now I would like to resell it back just unsure how I would do that.
I didn’t think to try to rent it instead of purchasing. Report abuse. I liked that is was in perfect condition when it arrived. Images in this review. See all reviews. Your recently viewed items and featured recommendations.
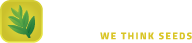
Leave a Reply