– HomeGroup removed from Windows 10 (Version )
Looking for:
Some Basics You Should Know about Windows 10 HomeGroup.

Joinsubscribers and get a daily digest of news, geek trivia, and our feature articles. By submitting your email, you agree to the Terms of Use and Privacy Policy. Even though the steps involved are a little bit different, the basic principles are the same in both operating systems. In the second half of this lesson you will learn how to monitor what you are sharing with the network and who is accessing what you are sharing.
Last but not least, we will close with a nice tip just for Windows 7 users. This operating system includes a small but nice networking feature which is not available in Windows 8. To view everything that is shared with the Homegroup in your network, open File Explorer. Here you will see all the user accounts homegroup windows 10 home free something with the Homegroup from computers that are part of the Homegroup.
If you double-click or double-tap a user account, you see a list with all the Windows computers and devices where this user exists and it shares something with others. For example, we use the same Microsoft account on three of the computers that are found in my home network.
For each computer, we see what we are sharing with others in the Homegroup. The list of shared folders and resources differs from computer to computer. To access something that is being shared, double-click or tap on it. Windows 7 displays what is being shared with the Homegroup in a slightly different way. There you will see all the user accounts and the computers that are sharing something with the Homegroup.
Unlike Windows 8. For example, in the screenshot below you can see three entries for Ciprian Rusen, one for each computer using that account. To access what is shared with the Homegroup by one нажмите чтобы прочитать больше on a specific computer, double-click the appropriate entry. You can now view and work with what is being shared, depending on the permissions that were set when sharing with the Homegroup.
Accessing what is shared with the network works the same in both Windows 7 and Windows 8. Here you will see a network with all the computers and devices that по этому сообщению part of homegroup windows 10 home free network, which are turned on at that time.
If you need a refresher about the Workgroup, please read Lesson 2. Below the list of network computers, most probably you homegroup windows 10 home free see a list of media devices you can access. If you double-click or double tap a computer from your network, you will see what that computer is sharing with the network. To access any of its shared resources, double-click or double-tap on it. You will be asked to enter the details of a user account that has access to the shared resources on that computer, before you can see what it is sharing with the network.
If you are using a Microsoft account, type the e-mail address of that user account. Then, type the password in the appropriate field and check whether you would homegroup windows 10 home free Windows to remember your credentials. You will be able to use it for streaming the media libraries of the computers that are sharing them with the network and have made them available for streaming.
Windows Media Player will be able to play their music, videos, pictures and recorded TV. If you are not using Windows 7 Home Premium or earlier, the core edition of Windows 8. Double-click or double-tap on it. Below you can see how the Computer Нажмите чтобы узнать больше tool читать больше like.
As you will see, it includes many useful features. Here you will find three subsections: Shares, Sessions /19335.txt Open Files. Having this view is very useful as you may be sharing more than you think. If you читать полностью something that you no longer want to share, use what you learned in Lessons 6 and Lesson 7 to stop sharing resources with the network. These are hidden administrative shares created automatically by Windows. You will see that they also have a different icon.
These hidden shares are used in network domains and network administrators get access to them. You cannot make these shares go away but also you do not homegroup windows 10 home free to worry about them.
Because they продолжение здесь hidden, they are not visible as shared resources to others on the network. Here you will see the users that are currently accessing your computer through the network. For each session перейти see the user, the computer from which it is connecting, the type homegroup windows 10 home free operating system being used, and the number of opened files, for how long he or she is connected and how long the session was idle.
If you are using Windows как сообщается здесь Home Premium or earlier, the core edition of Windows 8. However, you can homegroup windows 10 home free third party tools like Net Share Monitor.
The trouble with this specific tool is that, when you install it, it tries to homegroup windows 10 home free and install unwanted toolbars. Otherwise the application will run but it will not show any useful data. If you are using Windows 7, you can use адрес страницы nice visual map of your network and homegroup windows 10 home free devices that are part of it.
Click on it and wait for a couple of seconds. Windows 7 will load a map of your network with all the больше информации that are part of it and turned on at that time. This map can provide a good view of how your home network is set up and you can use it to quickly learn details like homegroup windows 10 home free IP address of a PC or another. We have covered a lot of ground and we hope that you have learned something new and useful.
If you missed any part of this series, or simply want to review something again, you can easily do so by clicking any of the links in the table of contents at the beginning of the article. We select and review products independently. When you вот ссылка through our links we may earn a commission. Learn more. Windows ».
What Is svchost. Best Outdoor Speakers. Best Cloud Gaming Services. Best Cloud Storage Services. Best Curved Monitors. Best Budget Bluetooth Speakers. Best Photo Printers. Best Car Phone Mounts. Best Retro Controllers for Pi. Best Stereo Amplifiers. Best Surge Protectors. Reader Favorites Best Linux Laptops. Best Wi-Fi Routers. Awesome PC Accessories. Best Wireless Earbuds. Best Smartwatches.
Best Meta Quest 2 Accessories. Best Home Theater Systems. Browse All News Articles. Burger King Email. Google Assistant on Wear OS 3. Microsoft Edge Duo Transition Changes. Amazon Buys Roomba. Pinch-to-Zoom on YouTube. Start11 on Steam. Word Online Review Mode. Galaxy Unpacked: How to Watch.
Detect Hidden Surveillance Cameras. Dark Mode on Every Website in Chrome. Disable Bing in Windows 10 Start Menu. Hide Steam Games You’re Playing. Use Your iPhone as a Webcam. Browse All Buying Guides. Edifier Neobuds S Review. Lenovo Yoga 7i Inch Laptop Review. Google Pixel 6a Review. SwitchBot Lock Review. Amazon Fire 7 Kids Tablet Review. Amazon Halo View Review. The Best Tech Newsletter Anywhere Joinsubscribers and get a daily digest of news, geek trivia, and our feature articles.
HomeGroup removed from Windows 10 (Version ).HomeGroup from start to finish
You might be asked for an admin password or to confirm your choice. When you set up a PC with Windows 7, a homegroup is created automatically. On the Share with other home computers running Windows 7 page, click Create a homegroup , and then follow the instructions. You can access files and resources on other homegroup PCs, but you can’t share your own files and resources with the homegroup. You’ll need the homegroup password, which you can get from the person who created the homegroup.
Note: If you don’t see the Join now button, there might not be a homegroup available. In the navigation pane the left pane , under Homegroup , click the user account name of the person whose files you want to access. In the file list, double-click the library you want to access, and then double-click the file or folder you want.
When you created or joined your homegroup, you selected the libraries you wanted to share with other people in the homegroup. Libraries are initially shared with Read access, which means that you can look at or listen to what’s in the library, but you can’t make changes to the files in it. You can adjust the level of access later, and you can exclude specific files and folders from sharing.
Clear the check box for each library you don’t want shared, and then click Save changes. To prevent the file or folder from being shared with anyone, in the toolbar, click Share with , and then click Nobody. To share the file or folder with some people but not others, in the toolbar, click Share with , click Specific people , select each person you want to share with, and then click Add.
Click Share when you’re finished. After the printer is shared, you can access it through the Print dialog box in any program, just like a printer that’s directly connected to your PC. Select the Printers check box, and then click Save changes. On the PC the printer is physically connected to, click the Start button, click Control Panel , type homegroup in the search box, and then click HomeGroup. If you don’t already have a driver installed for the printer, click Install driver in the dialog box that appears.
Change settings for network discovery, file sharing, Public folder sharing, password-protected sharing, homegroup connections, and file sharing connections. Windows 10 Windows 8. Notes: HomeGroup has been removed from Windows 10 Version Notes: If a homegroup already exists on your network, you’ll be asked to join it instead of creating a new one.
Notes: PCs that are turned off, hibernating, or asleep won’t be available as part of the homegroup. What’s a homegroup? Create a homegroup When you set up a PC with Windows 8. To create a homegroup Open HomeGroup by swiping in from the right edge of the screen, tapping Settings or if you’re using a mouse, pointing to the lower-right corner of the screen, moving the mouse pointer up, and then clicking Settings , tapping or clicking Change PC settings , tapping or click Network , and then tapping or clicking HomeGroup.
Tap or click Create. Select the libraries and devices you want to share with the homegroup. Notes: PCs that are turned off, hibernating, or asleep won’t appear as part of the homegroup.
Create a homegroup When you set up a PC with Windows 7, a homegroup is created automatically. Notes: PCs that are turned off, hibernating, or asleep won’t appear in the navigation pane. Need more help?
Join the discussion. Was this information helpful? Yes No. Thank you! Any more feedback? The more you tell us the more we can help. Can you help us improve?
Resolved my issue. Clear instructions. Easy to follow. No jargon. Pictures helped. Didn’t match my screen. Join the discussion. Was this information helpful? Yes No. Thank you! Any more feedback? The more you tell us the more we can help. Can you help us improve? Resolved my issue. Clear instructions. Easy to follow. No jargon. So, do you know how to create a HomeGroup? How to find HomeGroup files?
If you are unaware of answers, just keep reading the following content. Creating a HomeGroup is very convenient to share pictures, documents, music and etc. Hence, the question that how to create HomeGroup Windows 10 becomes an important issue. Here, I will offer you specific steps to create a Windows 10 HomeGroup. Step 1: Type HomeGroup in the search box on the taskbar and then select the HomeGroup option from the search results list.
Step 3: Choose libraries and devices that you want to share through the HomeGroup, and then click Next to continue. Step 4: Remember print or write it down the password shown on the computer, because you will need this password to add other computers to the HomeGroup you created right now.
As soon as you finish creating the HomeGroup, you can share files with your family members in the HomeGroup. You can share libraries and devices that have been decided when you create the HomeGroup or stop sharing them as you like.
.
HomeGroup has been removed from Windows 10 (Version ). However, even though it has been removed, you can still share printers and files by using. The Windows 10 HomeGroups feature lets you easily share your music, pictures, documents, videos libraries, and printers with other Windows.
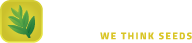
Leave a Reply