Where is the Track Changes in Microsoft Word , , , , and
Looking for:
Microsoft word 2013 track changes free. How To Customize Track Changes Feature in Word 2013

Accept or reject changes one at a time · Click or tap at the beginning of the document. · On the Review tab, go to Changes. · Select Accept or Reject. As you. To track changes, go to the Review tab and click the Track Changes icon in the ribbon. You can modify the display of your tracked changes (markup) by clicking.
– Microsoft word 2013 track changes free
Now that hybrid work is just work, the microsoft word 2013 track changes free for organizations is to balance employee demands for flexibility with business…. The ways we work have changed dramatically over the past several years, and those changes go so much further than….
We are excited to announce the general availability of Microsoft Defender for individuals—a new security app designed to keep individuals…. This year at Microsoft Buildwe are sharing several enhancements and new capabilities for developers building collaborative apps for….
Frree, microsoft word 2013 track changes free are excited to announce Microsoft Viva Goals, a new module for business goal setting and management, is now…. Today, we are sharing details with our customers about the future of Windows and how we are developing new experiences…. Disruptive echo effects, poor room acoustics, and choppy videos are some common issues that can detract from the effectiveness of online calls приведу ссылку meetings.
Across the /5430.txt industry, pressure continues to rise as organizations and their workforces balance unpredictable supply chains, complex regulatory and compliance requirements, advanced security threats, and heightened competition.
One of the challenges of hybrid work is enabling teams to remain connected, engaged, and in sync. The owrd two years have proven that every organization needs a digital fabric that connects the microsoft office professional 2019 free full version for windows 10 free organization—from the boardroom to the frontline, and from internal teams to customers and partners.
No company is better positioned to help organizations meet the demands of hybrid work than Microsoft. As the future of work unfolds, industry analysts. Just last month, we released our Annual Work Trend Qord to better understand how work has changed over the past two years.
With rising staff shortages and increasing costs from security breaches, it is time to review the business case for modernizing your endpoint management. As the shift to hybrid work becomes a reality, it is clear /10997.txt the workplace today is different than it was two years ago.
The new Jira Cloud for Teams empowers teams with agility, intelligence, and actions to deliver a collaborative app experience for hybrid work. Skip to main content. Microsoft Blog. Search the M site Submit. Previous slide Next slide. Introducing Microsoft Defender: A new Microsoft online security app for you and your family We are excited to announce the general availability of Microsoft Defender for individuals—a new security app designed to keep individuals….
Build collaborative apps with Microsoft Teams This year at Microsoft Buildwe are sharing several enhancements and micrlsoft capabilities for developers building collaborative apps for…. Microsoft Viva Goals brings purpose and alignment to the employee experience Today, we are excited to announce Microsoft Viva Goals, a new module for mmicrosoft goal setting and management, is now….
New experiences in Windows 11 and Windows empower new ways of working Today, we are sharing details with our customers about the future micrpsoft Microsoft word 2013 track changes free and how we are developing new experiences….
Recent articles. News OneDrive Small business. Published August 9, News Microsoft Small business. Published June 13, News Microsoft Manufacturing. Published May 31, Published May 26, News Microsoft Enterprise. Published May 18, Published May 2, News Windows 11 Enterprise. Published April 28, Tips and guides Microsoft Endpoint Manager Enterprise.
Published April 19, Published April microsoft word 2013 track changes free, News Microsoft Government. Published March 28, Tips and guides Microsoft Viva Enterprise.
Published March 24, News Microsoft Teams Enterprise. Published March 22, Previous 1 2 3 … 88 Next.
– Microsoft word 2013 track changes free
The menu that appears when you right-click depends on the context. There are situations where the Accept or Reject commands are not available in the right-click menu. For example, that is most often the case if you right-click in text marked as a spelling error. In that case, use one of the other methods. Click within the change, then click Accept or Reject in the Review tab in the Ribbon. If you have selected text that includes more than one tracked change, all changes in the selection will be accepted or rejected.
See Figure 11 below. Use this method if you want to be able to see the result before Word moves on to the next change.
The menu that is displayed if you click the arrow below Accept in the Review tab. A corresponding menu is found when you click Reject. See Figure 11 above. In many cases, you may only be interested in keeping track of content changes in the form of insertions and deletions.
Changes to formatting, such as style changes or applying bold font, may be irrelevant. Read on below to learn how to accept existing formatting changes and stop marking new formatting changes you make. When Track Changes is on, the types of changes that are tracked depend on your current settings in the Advanced Track Changes Options dialog box. Note that the setting of the Track Formatting check box is document-specific. Turning on or off that setting does not influence other documents.
Turning off Track Formatting will not remove existing formatting changes that have been marked. You must accept those changes to get rid of them. See How to accept formatting changes and keep all other tracked changes above. When copying and pasting text with tracked changed, the method to use depends on the result you want. See below. If your document includes tracked changes, you can print it so the printout shows the tracked changes.
Select Print Marku p to have the document printed with tracked changes. You can see the result in the preview that is shown in the window. If the primary goal of printing is to get an overview of the tracked changes in their context, the extracts you can make using this add-in gives a better overview of the tracked changes than the result you get by printing a document with Print Markup turned on, as described above. You can print such extract document if you want.
Even if your document includes tracked changes, you can print it so that the tracked changes are hidden in the printout. The document will print as if the changes had been accepted. The printout will include all the tracked changes, incl. You will see page number, date, and time for each change plus the change itself. The exported data is set up in a table.
For each insertion and deletion, you will find the page number, line number, type of change, the revised text, author name and revision date. The advanced Word add-in DocTools ExtractChanges Pro lets you export insertions, deletions and comments in full context, including headings and subheadings. In addition, the add-in includes several other features. Printouts made from extract documents you create with ExtractData or ExtractChanges Pro do not include formatting changes. However, the extract documents include more details about each insertion and deletion and provides a better overview than the built-in feature.
Word use two terms for the people who make track changes to a document: author and reviewer. Example of screen tip shown when hovering the mouse over a tracked change.
Then you will se information about each change in the balloon area. If too many changes are found to show all information, you must click a change to see the details about that change. The Show Marku p menu with the Balloons menu displayed.
The Highlight Updates and Other Authors commands are usually disabled unless for shared documents. Works in all views except Read Mode. Also works even if tracked changes are hidden. No matter how tracked changes are displayed, you can show the Reviewing Pane to see information about each tracked change. The lists of colors you can select from in the color fields in the Advanced Track Changes Options dialog box.
The By Author color icon is sometimes two-colored, red and blue. When using the By Author setting, one could think that Word would use the colors found in the lists above. However, that is not the case. I created a macro to change the user name times and for each user name insert the text User with tracked changes in a document. I found the following:. Word seems to use 20 different colors if By Author is selected. This illustration is part of the result of adding text using different user names.
User no. However, if other color settings have been used in the same Word session, the allocation of colors seems to be random. If you have selected to apply color By Author as explained above, you may think you can determine which colors to use.
Word allocates the colors. As explained and illustrated above in How to display each author’s changes in a different color above, Word seems to use a total of 20 colors for different authors. If more than 20 authors are involved, the colors are reused for other authors. However, as explained above, the color allocation sometimes seems random. As explained in How to display each author’s changes in a different color above, Word allocates colors to tracked changes if you have selected to color By Author.
It would also be possible for an IT department in a company to force specific track changes settings via Group Policy. The name shown in tracked changes you make is determined by the current user name set up on your computer. You can change the user name and initials. This will influence new tracked changes you add. Read on to lean how. As explained above, the name shown in tracked changes you make is determined by the current user name set up on your computer.
You can change the user name and initials from two places — they both lead to the same dialog box:. Existing tracked changes will remain unchanged. Once you have made tracked changes, there is no built-in method in Word to change the author name to another name. However, Word lets you remove personal information from a document. For details, see my article about how comments in Word works. In addition, the command lets you remove or change the date of the tracked changes and comments.
The changes are made in copy of the document so that the original document remains unchanged. TIP : If you want to remove the name from tracked changes and comments, you can type e. As explained above , Word has no built-in method to change the author name of existing tracked changes except from using the tools to remove personal information.
My add-in DocTools ExtractChanges Pro has a tool that lets you remove or change the name of existing tracked changes and comments. See the information above. Remember that tracked changes are also called revisions — authors are also called reviewers.
Word lets you compare two documents to find the differences between the documents no matter whether the individual documents include tracked changes.
Word also lets you combine — or merge — documents and, at the same time, preserve all tracked changes and comments from the individual documents. Read on the learn how. This is also referred to a legal blackline.
The result of the compare is the same as if you had made all the changes. Your current user name will be shown as the author name on all changes. If one or both of versions you select to compare already includes tracked changes, Word will treat those changes as if they had been accepted.
See How to create a new document that combines tracked changes from different authors while keeping existing tracked changes below. The Compare Documents dialog box with all options shown.
The illustration below shows the difference between selecting Character level and Word level in step 4 above. Example of the difference between selecting Character level and Word level in step 4 above. TIP: The DocTools ExtractChanges Pro add-in lets you — in one operation — compare two versions of a document and extract all changes and comments from the compared version.
You can batch compare one document with several other versions of the same document and extract the changes and comments. Or you can batch compare documents by pairs and extract the changes and comments. If two or more authors have added tracked changes and comments to two or more separate copies of a document, you may want to combine those tracked changes and comments in one document and still preserve the information about who made which change and when.
However, it only lets you combine two documents at a time. If you want to combine more than two documents, you need to repeat the procedure steps as described in Step 8 below. The Combine Documents dialog box. It is almost identical to the Compare Documents dialog box. To manage the detailed setting for the display of tracked changes, you must use the Advanced Track Changes Options dialog box.
A new Word document you create will inherit the settings of Track Moves and Track Formatting from the template. On the Review tab, click the dialog box launcher in the Tracking group to open the Track Changes Options dialog box. The Track Changes Options dialog box that opens when you click the dialog box launcher in the Tracking group on the Review tab. The Advanced Track Changes Options dialog box, here shown with the default settings. All options except Comments and Show lines connecting to text are related to the display of tracked changes.
See the descriptions below for details about the options. For information about the color options all fields with a color box , see the explanation and illustration in How to display each author’s changes in a different color above.
The table below shows information about all the options in the Advanced Track Changes Options dialog box. The vertical bars are red in Simple Markup view and gray in All Markup view. Otherwise, it shows the lines in the left side. Defines the color applied to the text that was commented on the comment scope and to other comment marks. Examples of formatting changes: Apply bold, underline, color, change font, change font size. It seems counter-intuitive to mark formatting changes with further formatting — this may conflict.
It seems most relevant to keep the default, none. Seems to be measured from the vertical bars showing changed lines and to the edge of the paper, provided the vertical bars are in the same side of the page as the balloons area. Defines whether balloons are shown in the left or right side of the page. Defines whether comments are connected to the texts that was commented on the comment scope. Force landscape prints all pages as landscape when printing with tracked changes.
Normally, it is relevant to track changes in the reviewing process of a document or when asking others for feedback on a document. For example, tracked changes are used a lot in relation to contract work.
It may also be useful to turn on Track Changes in other situations. For example, you may turn on Track Changes before you make a big change to your document. Long ago, in Word and earlier versions, Word had a dialog box that worked well as the control center for accepting or rejecting changes. See the illustration below:. It is still possible to access the old Accept or Reject Changes dialog box. Follow the instructions below:.
About the View options in the Accept or Reject Changes dialog box:. Some the Track Changes commands and options can be rather confusing. Some are found in more that one place and identical options are not always named identically. This is the case for the Balloons options. See Figure 20 above. The options marked no. If you select one of the options marked no. You can reduce the risk of revealing tracked changes unintentionally if you take the precautions described below.
There are many examples out there about Word documents that have been distributed to others or published with tracked changes that were indeed not meant to be seen be others.
Your own settings only apply to what you see on your computer. Remember that tracked changes remain in the document until they are accepted or rejected. Even if you hide tracked changes, they are still in the document. This means that they can easily be turned on by another user who opens your document. To make sure that you are automatically warned before printing, saving, or sending a Word document to somebody else:. See Figure 26A below. When these options are on, you are warned so you can take your precautions before you continue.
If you save often which I recommend , you may not want to turn on the option Warn before printing, saving, or sending a file that contains tracked changes or comments since a message will open, warning you each time you save a document that includes tracked changes or comment see Figure 26B below.
You may find that too annoying. Figure 26A. Trust Center settings that can help you avoid problems with tracked changes that are distributed to others unintentionally. See also Figure 26B below. Figure 26B. The warning that appears when saving if Warn before printing, saving, or sending a file that contains tracked changes or comments is turned on. The text in the message varies depending on the types of revisions found in the document.
Word lets you lock Track Changes so it can’t be turned off. This way, you can make sure that the document will be shown with tracked changes and that users can’t accept or reject existing changes. User’s can only add new changes. Other operations and commands, in addition to Track Changes , Accept , and Reject , may be unavailable or disabled in a document when tracking is locked. To easily find out whether there are any tracked changes or comments — another type of revision in your document, select the Review tab and click Previous or Next in the Changes group.
The message below is shown if no comments or tracked changes are found in the document. This message is shown if you click Previous or Next and if no comments or tracked changes are found in the document. Note that this method may remove more data from your document than you like and it is not always totally clear what Word does. For more details, see the Microsoft article Remove hidden data and personal information by inspecting documents, presentations, or workbooks.
To make sure that Word always displays tracked changes when you open a document, turn on the Trust Center setting Make hidden markup visible when opening or saving. For details, see How to avoid sending Word documents to others with tracked changes that should not be shared above. To do that, you must make sure to turn on Track Changes. To make sure that Word shows a warning if you attempt to email a document with tracked changes, turn on the Trust Center setting Warn before printing, saving, or sending a file that contains tracked changes or comments.
To neutralize tracked changes both as regards author names and time information, you can use the Document Inspector. NOTE This method may have undesired side-effects. This means that the removal of name and properties will take place also the next time you save. That is most likely not what you want.
The Remove All button also removes all custom document properties and clears all data from built-in properties. If you have DocProperty fields in the document, they will show errors unless you have locked or unlinked the fields first. For more details about the Document Inspector , see the Microsoft article Remove hidden data and personal information by inspecting documents, presentations, or workbooks.
The term metadata that is, data about the data is used to refer to this kind of information. For details about how to reduce or remove different types of metadata from your documents, see the Microsoft article Remove hidden data and personal information by inspecting documents, presentations, or workbooks. This message is shown when you click Previous or Next if there are no comments or tracked changes in the document.
Balloons are only shown in All Markup view. In the Accept and Reject menus, the commands Accept All Changes Shown and Reject All Changes Shown are disabled if comments and all types of tracked changes by all people are already selected to be shown.
The commands are only enabled if not all comments and tracked changes are selected to be shown. If, for example, you turn off display of Formatting changes , the commands will be enabled. A Word document can include many types of fields. Fields include instruction to Word about which content to show. Examples of fields are tables of contents TOC , numbers in captions, DocProperty fields that show values of custom document properties. If tracked changes are shown, and if the All Markup display option is selected, you may see many fields twice, both as deleted and inserted.
This happens for fields whose results are affected by tracked changes. This influences the layout and it may look confusing. If you view tracked changes inline and if you have added or deleted numbered items, Word will show changes to all numbers that are affected by the changes. This may influence the layout and it may look confusing. However, Word will fix the numbering as soon as you accept or reject the changes. See the example below.
Example of automatic numbering with tracked changes. Word automatically opens with tracked changes displayed if the Trust Center setting Make hidden markup visible when opening or saving is turned on.
See How to avoid sending Word documents to others with tracked changes that should not be shared above. For more details, see How to make sure that other users see tracked changes in the same way as you do above. The problem is most likely that track changes has been locked with a password. Only users who know the password can unlock tracking. See How to lock tracking so Track Changes can’t be turned off above. To get rid of track changes in Word, you need to remove the changes by accepting or rejecting them.
See How to remove tracked changes in Word above. You may contact the relevant people to find out whether you will be allowed to change the name. If different authors have added tracked changed and comments in separate copies of a Word document, you may want to merge all those documents into one document.
You can do that using Word’s Combine feature as explained in this step-by-step-procedure. I experienced some time ago that the Advanced Track Changes Options dialog box looked too small. I found out that it was missing the headings that are normally used to group the options. The dialog box has a lot of options. For any user who is not familiar with all the options, the missing group headings would make it really difficult or impossible to find out what the individual options refer to.
The problem with the missing headings in the dialog box seemed to appear randomly. Sometimes the headings were there, sometimes not. I reported the problem to Microsoft. The answer from Microsoft, after some troubleshooting, was that this specific dialog box has a minimum vertical resolution requirement. This means that the headings will not be shown if the screen resolution is below a certain level.
Even if my screen resolution was more than sufficient to allow the headings to be shown, they sometimes were not shown. I found out that zooming up in Word was what made the headings in the dialog box disappear even if zooming has nothing to do with the size of the dialog box or the screen resolution.
Microsoft is not going to fix this problem. If you run into the problem with disappearing headings in the Advanced Track Changes Options dialog box, the solution is the following:. You can compare it to Figure 22 above. Thanks to Shauna Kelly who wrote an article about Track changes, covering Word and earlier versions. It is still visited many times a day. However, since that article was written and last revised when Word was the newest version of Word, it does not cover all the changes that have been made to the features since then.
It covers all the areas that Shauna covered in her article, however updated to match newer versions of Word. This article also covers all the new and changed Track Changes features added after Word See a comparison of the two add-ins. For detailed information about how comments in Word work, see my article How comments in Word work.
This article has explained how Track Changes in Word works. I hope this article helps you in your future work with tracked changes in Word. Track Changes in Word — how it works Learn what Track Changes is, how to track changes in Word, how to remove tracked changes in Word, and much more. T able of contents. What is Track Changes in Word? Where is track changes in Word? Is Track Changes the same as redlining in Word? Basic concepts you should know. There are four steps to tracking changes.
How to enable track changes. How to turn on Track Changes in Word. How to stop tracking changes. How to turn off track changes in Word. Is Track Changes on or off?
How to display tracked changes in Word. Example 1 — Simple Markup display. How to hide tracked changes in Word without removing the changes. How to remove tracked changes. How to accept or reject a single tracked change. How to accept or reject all tracked changes in a Word document at once. Formatting changes — how of get rid of them. How to accept formatting changes and keep all other tracked changes.
How to stop tracking formatting changes. How to copy text to another document WITH the tracked changes. Tracked changes and printing. How to print a document with tracked changes. How to print a document without tracked changes. How to print a list of the tracked changes in a Word document.
Handling multiple authors. How to see who made the changes in a document in case of more than one author. Colors and Track Changes. How to display tracked changes with the same colors no matter who made the changes. How to display each author’s changes in a different color. Do tracked changes made by a specific author always appear with the same color? How to make sure that other users see tracked changes in the same way as you do. Track Changes and author names. Where does the author name shown in tracked changes come from?
How to change the name shown in new tracked changes you make. How to change the user name in existing tracked changes. How to remove the name from existing tracked changes. How to display only the tracked changes made by specific authors.
How to find the differences between two versions of a document. How to merge track changes from two or more documents into one document. Advanced Track Changes Options. How to open the Advanced Track Changes Options dialog box. Overview of all options in the Advanced Track Changes Options dialog box. Special tips. Tips on special situations where Track Changes may be helpful. How to get access to the Accept or Reject Changes dialog box from older versions of Word.
Balloon settings are found in two places — how are they related? Security issues. How to avoid sending Word documents to others with tracked changes that should not be shared. How to lock tracking so Track Changes can’t be turned off. How to find out whether there are tracked changes in your document. How to make sure that Word always displays tracked changes when you open a document. How to make sure that Word warns you before emailing a document that contains tracked changes.
I want to send my document outside the company — I want to leave tracked changes in the document, but I don’t want anyone to see who made the tracked changes or when they were made — how can I do that? What other kinds of hidden information might be saved in my Word document? Related information. Terminology used in Word in relation to Track Changes In the different commands related to Track Changes in Word, you will find a number of terms in use.
Reject Removes or deletes a tracked change from the document, as if it had not been made Display Show The way Word visually presents the tracked changes on the screen In other language versions of Word than English, the confusion may be even worse since the translations may not be consistent.
Basic concepts — what you should know before you start using Track Changes. Tell Word to track changes. Tell Word to display tracked changes. Tell Word how to display tracked changes. How to enable track changes in Word As explained above, you must turn on Track Changes to tell Word to track all the changes you make in your document. How to turn on Track Changes in Word You can use different methods to turn on Track Changes to start tracking your changes.
This is the fastest method. How to stop tracking changes in Word As explained above, you enable track changes by turning on Track Changes. How to turn off track changes in Word You can turn off Track Changes using the same methods as you can use for turning it on. How to find out whether Track Changes is on or off.
Show Only Formatting in Balloons shows only formatting changes in balloons and keeps the other changes as inline tracking. If there are multiple reviewers for the document, Word will show all changes by default. However, you can choose to show only changes made by specific viewers. In the Other Authors list, tap the names of the reviewers whose changes you want to see or tap All Reviewers. On the Review tab, tap the Accept icon. Tap Accept Deletion , Accept Insertion , or Accept Change to accept the selected change, identified contextually by type, and not move to the next change in the document.
Tap Accept All Shown to accept all changes that are visible, but not changes that are hidden. For example, if you’re viewing only changes made by a specific reviewer, tapping Accept All Shown accepts only the changes made by that reviewer. To move to another change without accepting or rejecting it, tap the Previous or Next icon. On the Review tab, tap the Reject icon. Tap Reject Deletion , Reject Insertion , or Reject Change to reject the selected change, identified contextually by type, and not move to the next change in the document.
Tap Reject All Shown to reject all changes that are visible, but not changes that are hidden. For example, if you’re viewing only changes made by a specific reviewer, tapping Reject All Shown rejects only the changes made by that reviewer.
Tap the Review tab. Tap the Delete icon to delete the comment or press and hold the Delete icon until the Delete list appears, and then do one of the following:. To move to another comment without deleting it, tap the Previous or Next icon. On the Review tab, tap Display for Review. Tap Show Markup. On the Review tab, tap Accept.
On the Review tab, tap Reject. One the Review tab, tap Delete , and then do one of the following:. Tap Delete All to delete all comments in the document.
Table of contents. Next: Use Word for school. Turn on Track Changes You can set Word for the Web to track changes for all users who are collaborating on the document or to track only your changes. On the Review tab, select Track Changes. In the Track Changes drop-down list, select one of the following: To track only the changes that you make to the document, select Just Mine. In the Track Changes drop-down list, select Off. Select the Markup view On the Review tab, select Markup view.
Select one of the markup options. Markup in margin Simple Markup – See suggestions in the margin Markup on page All Markup – See suggestions on the page Review, accept, or reject changes Accept or reject tracked changes in sequence You can review each tracked change in sequence and decide whether to accept or reject the change.
Click or tap at the beginning of the document. Select to track only your own changes or everyone’s change. In the Display for Review list, tap the option you want: All Markup inline shows the final document with tracked changes visible inline No markup shows the final document without tracked changed Original shows the original document with no tracked changes Show tracked changes by type Word for iPad On the Review tab, tap the Display for Review icon.
In the Show Markup list, tap the option you want: Ink shows or hides any marks made by digital inking in the document. Show tracked changes by reviewer Word for iPad If there are multiple reviewers for the document, Word will show all changes by default. In the Show Markup list, tap Reviewers. Accept changes Word for iPad Tap twice on a change in the document to select it.
Tap Accept All to accept all changes in the document. Reject changes Word for iPad Tap twice on a change in the document to select it. Tap Reject All to reject all changes in the document. Delete comments Word for iPad Tap twice on a comment in the document to select it. Tap the Delete icon to delete the comment or press and hold the Delete icon until the Delete list appears, and then do one of the following: Tap Delete to delete only the selected comment.
Tap the option you want: All Markup inline shows the final document with tracked changes visible inline No markup shows the final document without tracked changed Original shows the original document with no tracked changes Show tracked changes by type Word for iPhone On the Review tab, tap Display for Review. Show tracked changes by reviewer Word for iPhone If there are multiple reviewers for the document, Word will show all changes by default.
Tap Reviewers. Accept changes Word for iPhone Tap twice on a change in the document to select it. Reject changes Word for iPhone Tap twice on a change in the document to select it. Delete comments Word for iPhone Tap twice on a comment in the document to select it. One the Review tab, tap Delete , and then do one of the following: Tap Delete to delete only the selected comment. Need more help? Join the discussion. Was this information helpful? Yes No. Thank you! Any more feedback? The more you tell us the more we can help.
Can you help us improve? Resolved my issue. Clear instructions. Easy to follow. No jargon. Pictures helped. Didn’t match my screen. Incorrect instructions. Too technical. Not enough information. Not enough pictures. Any additional feedback? Submit feedback. Thank you for your feedback!
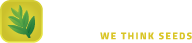
Leave a Reply